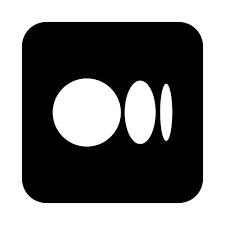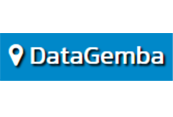Most Common Laptop Problems - for Repair Laptops in Singapore
Free tech advice for your Computer, Laptop,
MacBook, iMac and phone.

Keeping your laptop in good working condition is essential for a smooth computing experience. If you live in Singapore and your laptop needs repair, this guide has all the tips and advice you need to know about computer repairs in the country. Get expert tips on how to fix any problems with your computer quickly and efficiently!
Almost all typical problems and helpful solutions for laptops
Slow performance
This is a typical problem that can be brought on by a variety of causes, including out-of-date software, viruses, not enough Memory, and insufficient hard disk space.

Use these techniques to fix your troubles.
You can make space on your hard disk and speeding up the efficiency of your laptop by uninstalling programs you no longer need.
Solution 2 : Remove startup programs:
Your laptop may open automatically some programs when you turn it on, which can delay the startup process. Your laptop can run faster if any unnecessary startup apps are removed.
Solution 3 : Disable visual effects:
Most of Windows’ visual effects can be switched off to enhance performance. To enable this, chose “Adjust for best performance” in System Properties > Advanced System Options > Performance Settings.
Solution 4 : Run a virus scan:
Viruses and malware can cause your laptop run slowly. To look for and get rid of any malware, run a thorough virus check using reliable antivirus software.
Solution 5 : Add more RAM:
Your laptop would run more quickly if you add more RAM. To find out if you can update the Memory on your laptop and how much RAM you may add in such case, look at its specifications.
Solution 6 : Clean up disk space
To free up space on your hard disk from temporary files and other unwanted files, use the Disk Cleanup program.
Solution 7 : Defragment your hard drive
By organizing files and making them easier for your laptop to access, defragmenting your hard drive can increase performance.
Solution 8 : Update drivers
Performance problems may be a consequence of outdated drivers. Look for and install any driver updates that are available for your laptop.
Solution 9 : Disable unnecessary services
Your laptop may be running unnecessary background services, which slows it down. Disable any unnecessary services by using the Services tool.
Solution 10 : Upgrade to an SSD
Performance on your laptop can be boosted by swapping out the hard drive for an SSD. SSDs might make your laptop boot and operate more quickly because they are speedier than conventional hard drives.
If you were unable to resolve your problem, click here for free tech support.
Laptop Overheating

Use these techniques to fix your troubles.
Solution 1 : Clean the air vents
Blocked air vents can result in overheating. To remove any dirt or debris from the air vents, use compressed air or a soft brush.
Solution 2 : Use a cooling pad
Cooling pads are made to increase airflow and keep your laptop cool. To prevent overheating, put your laptop on a cooling pad.
Solution 3 : Keep your laptop on a flat surface
Overheating can result when using your laptop on a soft surface like a bed or couch since it blocks the air vents. To ensure optimum ventilation, keep your laptop on a hard, flat surface.
Solution 4 :Adjust power settings
Overheating can be prevented by changing your laptop’s power settings. To limit the amount of power your laptop needs, for instance, you can put it in “Power Saver” mode.
Solution 5 : Monitor CPU usage
Resource-intensive applications that are operating in the background may cause overheating. Monitor the CPU usage on your laptop using the Task Manager, and close any applications that are consuming a lot of resources.
Solution 6 : Update drivers
Overheating can be caused on by outdated drivers that prevent your laptop’s components from functioning correctly. Search for and apply any driver updates that are available for your laptop.
Solution 7 : Check for malware
By using resources, malware can cause your laptop overheat. To search for and get rid of any malware, perform a complete virus scan with reliable antivirus software.
Solution 8 : Repaste the CPU
After considering the above solutions, if your laptop is still overheating, you may have to change the thermal compound between the CPU and the heatsink. Due to the need to disassemble the laptop, this should only be handled by experts.
Solution 9 : Undervolt the CPU
Decreased power consumption from appreciable amount the CPU can help to avoid overheating. This should only be carried out by someone with tech expertise because if done incorrectly, it could harm your laptop.
Solution 10 : Check the battery
A faulty battery may sometimes be the cause of an overheating laptop. For a replacement battery if your laptop is still protected by warranty, get in touch with the manufacturer. If not, check about doing the replacement battery yourself or get some support a proper technician.
If you were unable to resolve your problem, click here for free tech support.
Battery Issues
Over time, laptop batteries can degrade and lose their ability to keep a charge. Not charging, charging slowly, and unexpected shutdowns are some significant battery-related issues.

Use these techniques to fix your troubles.
Solution 1 : Adjust power settings
You may improve the lifespan of your laptop’s battery by adjusting the power settings. To limit the amount of power your laptop needs, for instance, you can put it in “Power Saver” mode.
Solution 2 : Dim the screen
The battery life of your laptop may be influenced by the screen’s brightness. The screen can be reduced to save battery life.
Solution 3 : Unplug unnecessary peripherals
Battery life can be preserved by unplugging extra peripherals like USB drives and external hard drives.
Solution 4 : Turn off Wi-Fi and Bluetooth
While not in use, Wi-Fi and Bluetooth should be turned down to save battery life.
Solution 5 : Close unnecessary applications
Disabling inactive programs will help your laptop use less energy, which can help the battery last longer.
Solution 6 : Use a battery saver app
There are many battery-saving apps that can help improve battery life. You can manage power-hungry programs and disable useless features with the use of these apps.
Solution 7 : Keep your laptop cool
Battery life may be affected by overheating. To help reduce overheating, use a cooling pad or keep your laptop on a flat, hard surface.
Solution 8 : Calibrate the battery
Resetting the battery gauge during calibration can assist increase battery life. Charge the battery to 100%, let it totally discharge, and then recharge it to calibrate it.
Solution 9 : Replace the battery
If the battery in your laptop is worn out or isn’t retaining a charge, think about replacing it. To buy a new battery, get in touch with the manufacturer or a reliable third-party supplier.
Solution 10 : Update the BIOS
By modifying the power management settings, updating the BIOS can contribute to a longer battery life. Look for and apply any BIOS updates that are available for your laptop.
If you were unable to resolve your problem, click here for free tech support.
Malware Infections
Malware attacks can result in a variety of issues, including as data loss, slow performance, and unwanted pop-up messages. Via email attachments, malicious websites, or the download of malicious programs, malware can infect your laptop.

Use these techniques to fix your troubles.
Solution 1 : Disconnect from the internet
Before trying to get rid of the infection, it’s important to disconnect your computer from the internet because malware might spread through it.
Solution 2 : Boot into safe mode
Safe mode is a diagnostic setting that starts Windows just with the most primary drivers and services, which can help stop malware from operating. When your computer restarts, press the F8 key repeatedly until the Advanced Boot Options screen displays to enter safe mode. Press Enter after selecting “Safe Mode with Networking”.
Solution 3 : Install and run anti-malware software
Trusted anti-malware programs like Malwarebytes or Bitdefender can be downloaded and installed. Upgrade the software and do a complete computer scan. Any malware infections detected by the software will be found and removed.
Solution 4 : Use System Restore
You can use System Restore to return your computer to a previous state if the malware has corrupted the Operating System. Enter “system restore” into the search box, choose “Make a restore point,” and then pick “System Restore” to accomplish this. To return your computer to a previous state, follow the instructions.
Solution 5 : Remove any suspicious programs
Go through the list of installed apps and remove any that you don’t recognize or that you think might be malicious software.
Solution 6 : Reset web browsers
Malware can modify the settings of your web browser and bring about unwanted redirects and pop-ups. To undo any changes, reset your web browsers to their default settings.
Solution 7 : Update your operating system and software
Insecure software can be attacked by malware. Verify that your computer’s operating system and all installed apps are updated.
Solution 8 : Reconnect to the internet and monitor for re-infection
Reconnect to the internet after completing the aforementioned steps, and keep an eye on your computer for any signs of re-infection. Install reliable antivirus software to fully protect against future infections.
If you were unable to resolve your problem, click here for free tech support.
How to avoid Hardware Failure
There are many different causes of hardware failure, including physical harm, component flaws. Hard drive failure, motherboard failure, and screen damage are examples of typical hardware issues.

Use these techniques to fix your troubles.
Solution 1 : Keep your laptop clean
A laptop’s inside can become filled with dust, dirt, and other particles, which can harm the internal parts. To clear the ports and vents of dust and debris, use compressed air.
Solution 2 : Use a cooling pad
Hardware failure can be caused by overheating. To help reduce overheating, use a cooling pad or keep your laptop on a flat, firm surface.
Solution 3 : Handle your laptop with care
Your laptop’s hardware components may get damaged if you drop it, hit it, or handle it carelessly in any other way. Use a protective case or sleeve when moving your laptop and handle it carefully.
Solution 4 : Avoid power surges
The hardware in a laptop can be damaged by power spikes. To protect your laptop from power surges, use a surge protector or uninterruptible power supply (UPS).
Solution 5 : Keep your laptop updated
Updating the drivers and operating system on your laptop will help you avoid problems with incompatible devices.
Solution 6 : Check for hardware errors
To check for hardware issues, use third-party software or the built-in hardware diagnostic tools. All hardware issues should be fixed right away to limit further harm.
Solution 7 : Avoid extreme temperatures
The hardware components of a laptop may become harmed by extreme temperatures. Prevent exposing your laptop to extreme temperatures.
Solution 8 : Use the right charger
Use only the charger provided with your laptop or a reliable, compatible charger from a third party. The hardware in your laptop may get damaged if you use the improper charger.
Solution 9 : Back up your data
Data loss may be caused by hardware failure. To avoid data loss, routinely backup your important data to an external hard drive or cloud storage.
Solution 10 : Take it for regular maintenance
Hardware failure can be prevented by routine maintenance, such as fan cleaning and thermal paste replacement. At least once a year, take your laptop to a specialist for maintenance.
If you were unable to resolve your problem, click here for free tech support.
How to solve Wi-Fi connectivity issues in laptop
Many causes, such as outdated drivers, signal interference, and router troubles, might influence to Wi-Fi connectivity problems.

Use these techniques to fix your troubles.
Solution 1 : Restart your laptop and your Wi-Fi router
Restart your Wi-Fi router and laptop: Sometimes, the problem can be fixed with just a restart.
Solution 2 : Check Wi-Fi signal strength
Check that the Wi-Fi signal is strong enough and that you are within that range.
Solution 3 : Check for driver updates
Verify that the Wi-Fi drivers on your laptop are up to date. You can do this by accessing the website of the company that manufactures your laptop and downloading the most recent drivers.
Solution 4 : Check for Windows updates
Check for and install any available updates in order to maintain your Windows operating system updated.
Solution 5 : Disable and re-enable Wi-Fi
Disable and then re-enable your Wi-Fi connection in Windows’ Network and Sharing Center.
Solution 6 : Forget and reconnect to Wi-Fi network
To remove your Wi-Fi network, find it in Windows’ Network and Sharing Center, click “Manage wireless networks,” click “Remove.” After that, join the network again.
Solution 7 : Reset your Wi-Fi router
Connectivity issues may be resolved by restarting your Wi-Fi router. You can find instructions on how to reset your router manufacturer website.
Solution 8 : Disable other network connections
Disable any alternative network connections that your laptop could have, such as Ethernet and Wi-Fi, to make sure that it is only using the Wi-Fi connection.
Solution 9 : Check for interference
Wi-Fi signals can be affected by other electrical equipment like cordless phones and microwave ovens. Keep other electronic gadgets away from your laptop and Wi-Fi router.
Solution 10 : Use a Wi-Fi range extender
Think about buying a Wi-Fi range extender to enhance the signal in your house or workplace if you’re having signal strength issues.
If you were unable to resolve your problem, click here for free tech support.
Software compatibility issues
Many causes, such as outdated drivers, signal interference, and router troubles, might influence to Wi-Fi connectivity problems.

Use these techniques to fix your troubles.
Solution 1 : Update your software
Using software that is incompatible with the operating system or hardware configuration of your laptop can result in compatibility issues.
Solution 2 : Check system requirements
Make sure your operating system and hardware are compatible with the software. Check that your laptop meets the system requirements for the program you plan to use.
Solution 3 : Run as administrator
Right-click on the app’s icon and select “Run as administrator” to grant the application full access to your laptop’s resources.
Solution 4 : Use compatibility mode
Choose the “Properties” menu option from the right-click menu on the software’s icon, then select the “Compatibility” tab. Select earlier version of Windows and check the “Run this program in compatibility mode for” box.
Solution 5 : Use a virtual machine
Consider running an earlier version of Windows or a different operating system entirely in a virtual machine if your program is incompatible with your current operating system.
Solution 6 : Use an emulator
Consider using an emulator to mirror the other platform if you’re trying to run software for a different platform, such as a Mac app on a Windows laptop.
Solution 7 : Contact the software manufacturer
For assistance if you’re still having compatibility issues, get in touch with the software developer’s customer service. They could be able to offer a repair or different software choices that work with your laptop.
If you were unable to resolve your problem, click here for free tech support.
Blue screen of death (BSOD)
When your laptop faces a major error that causes it to crash, BSOD is a frequent problem that develops. Hardware malfunction, software faults, or driver issues are possible reasons of this.
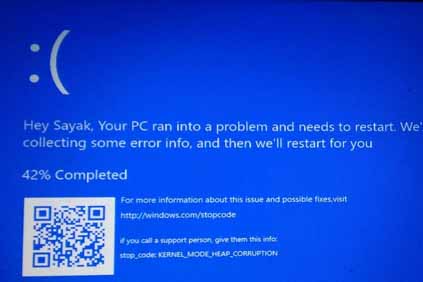
Use these techniques to fix your troubles.
Solution 1 : Restart your laptop
Sometimes, the problem can be fixed with just a restart.
Solution 2 : Check for hardware issues
Hardware issues, such as a bad hard drive or Memory, can be the root of the Blue screen. To find out whether parts of your laptop’s hardware are failing, run a diagnostic on it.
Solution 3 : Check for driver updates
Make sure the drivers on your laptop are up to date. Visit the website of the manufacturer of your laptop and download the latest drivers.
Solution 4 : Check for Windows updates
Make sure your Windows operating system is up to date.
Solution 5 : Check for malware infections
Search your laptop for malware that might be the cause of the Blue screen.
Solution 6 : Use System Restore
To restore your laptop to an earlier time when it was not operating correctly, use System Restore.
Solution 7 : Use Safe Mode
To identify and resolve the problem, start your laptop in Safe Mode.
Solution 8 : Use Startup Repair
Use the Windows Startup Repair tool to automatically fix any startup issues.
Solution 9 : Reset your laptop
To repair any software problems that might be causing the Blue screen, restore your laptop to its factory default settings.
If you were unable to resolve your problem, click here for free tech support.
Slow internet speeds
A slow internet connection, an overloaded network, or outdated network drivers are just a few of the things that can slow down your internet.

Use these techniques to fix your troubles.
Solution 1 : Restart your router and modem
After disconnecting your modem and router for 30 seconds, wait for them to reconnect before plugging them back in.
Solution 2 : Move closer to the router
The signal will be weaker the further you are from the router. If you want to boost the signal, try getting closer to the router.
Solution 3 : Check for interference
Your internet speed may be slowed down by programs that consume a lot of bandwidth, such as streaming services or file-sharing applications. Close any inactive apps that might be consuming bandwidth.
Solution 4 : Check for bandwidth-hogging applications
Make sure your Windows operating system is up to date.
Solution 5 : Check for malware infections
Your internet speed may be slowed down by malware. Scan your laptop for malware to see if it has any issues.
Solution 6 : Clear your browser cache
To improve browsing speed, clear the cache and cookies on your browser.
Solution 7 : Use a wired connection
In general, wired networks offer faster speeds than wireless ones. If at all possible, use an Ethernet cable to directly connect your laptop to the router.
Solution 8 : Contact your internet service provider (ISP)
Contact your ISP to fix the issue or upgrade your service plan if none of these steps help you increase your internet speeds.
If you were unable to resolve your problem, click here for free tech support.



Free Pickup & Delivery
Call us to conatact for a free Pickup & Delievry
Book Appointment
Book an appointment for a quick repair
Get a Quick Quotation
Get a Quick quotation immediately
Free Tech Advice
Before reach a technician you can get advice on your issue.
QUICK REPLY
You can get free technical help, a quick quotation, and answers to your questions.
Hougang
Call : 83830543
Kembangan
Call : 84939395
FAQs
Yes we provide Free pickup & Delivery. Message +65 93433787
Your PC, MacBook, or laptop is picked up, repaired in our store, and then delivered back to you as soon as we can.
Absolutely, we offer free technical support for phones, computers, laptops, and MacBooks.
Repairs can take up to 60 – 90 minutes for simple problems. Whereas more complicated MacBook / Laptop repairs call for a collection from your location and delivery straight to our Kembangan office.
You can ask your issues and troubles by Whatapp : +65 93433787
Yes, we do, and you must message us to confirm your reservation before coming to the location. +65 93433787
Let our team have a look at your MacBook and we can give you advice on what to do next based on the remaining time left on your warranty, the potential problems, and the severity of the problems. Please give us a call so we can provide you better advice.
Cash, Inter-Bank Transfer, PayNow, PayLah!
Quick Support
Free Pickup & Delivery
Call us to conatact for a free Pickup & Delievry
Book Appointment
Book an appointment for a quick repair
Get a Quick Quotation
Get a Quick quotation immediately
Free Tech Advice
Before reach a technician you can get advice on your issue.
Why you must select us

Reliable Repair Services
Hitech Computer & IT Solutions Repair is an authority on computer repair due to the numerous computers, laptops, and phones we have successfully repaired over the years. All problems involving computer faults might be resolved by us.

Speedy Repair Services

Repairs at reasonable prices

Expert and Reputable Technicians

Honest and Reliable Technicians

Reputation for success
Hitech Computer & IT Solution is a reputed computer repair company in Hougang with a 17 year track record. We have rendered devoted, accountable, and knowledgeable service to a variety of clientele. Several Kembangan clients have also repeatedly returned to us to have their damaged PCs fixed.
Computer Repair Services for Geylang Bahru Singapore
- Laptop Repair/PC Repair
- Virus and Malware Removal
- Data Recovery Services
- Screen Replacement
- Hard Disk Repair
- Motherboard Repair
- MacBook Repair
- Software issues
- Keyboard issues & Replacement
- RAM Upgrade
- Storage Upgrade
- Computer Blue Screen Repair Service
- Phone and iPad Repair
- Water Damage
- Overheating
- Network connectivity
- Battery Replacement
- Touchpad issues