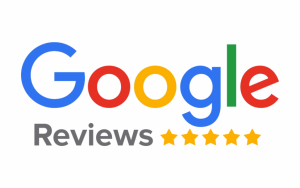Computer Repair & Troubleshooting Tips
A step-by-step approach to resolving the top 10 computer repair and maintenance problems! The most frequent issues are examined in this essay along with solutions.
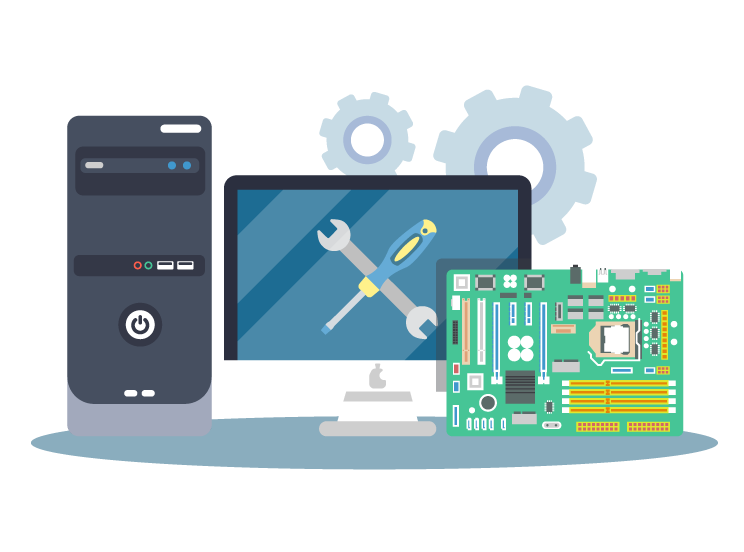
Table of Contents
ToggleIntroduction to Computer Repairing & Troubleshooting
1. Slow performance
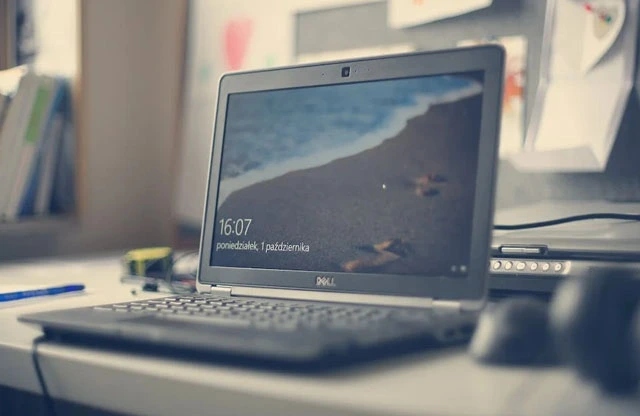
b) To improve performance and free up space on your hard drive, execute a disk cleanup. Use the built-in disk cleanup tool in your operating system to delete unnecessary items, such as temporary files, log files, and out-of-date backups.
Free tools exist that can complete this task flawlessly, such as CC Cleaner.
c) Eliminate any outdated software. Remove any programs that are not necessary. Performance will improve and your hard drive will have more space. Never continue using programs that are not helpful. – How to remove software
d) Turn off unnecessary starting apps: Several programs start up automatically when your computer turns on, which can affect performance and prolong boot-up time. Programs that you don’t need to start up with your computer every time should be disabled. How can startup programs be disabled?
e) Software updates and driver upgrades are advised because they might make your computer run faster. Make sure that your software, device drivers, and operating system are all current. How to manually update drivers on Windows
g) Turn off visual effects: Animations and other effects might slow down a computer’s performance. Disable these if you wish to perform better. How to Stop Windows Animations
h) Do a hard drive defragmentation because fragmented files can slow down your computer’s performance. Use the operating system’s built-in defragment utility to defragment your hard disk. Clean up your Windows.
2. Blue Screen
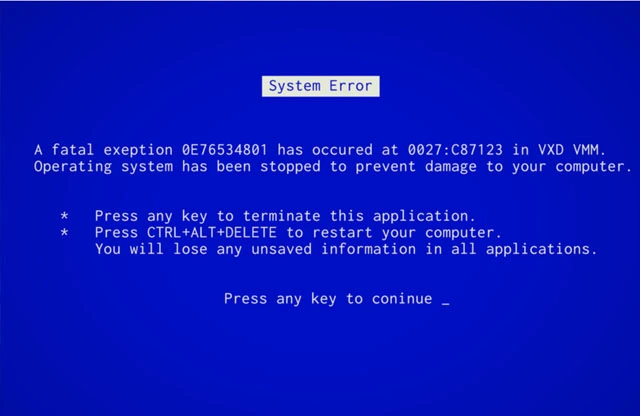
a) Device drivers need to be reviewed for updates and installed as needed because they can cause Blue Screen. Ensure that the device drivers for all of your hardware are current. Manually update drivers on Windows
d) Do a system restore to fix a Blue Screen that was caused by a recent software upgrade. Use your operating system’s system restore tool to restore your machine to a prior state. Windows recovery options
e) Do a memory test. A poor memory can cause a Blue Screen. Do a memory test to look for problems and replace any defective memory. To test this, you must use the appropriate equipment. Find bad sectors Tool
f) Do a disk check: A Blue Screen could be brought on by a corrupted or damaged hard drive. To check for faults and correct any that are found, run a disk check. Collection of disk checking utilities
g) Reinstall the operating system: If the aforementioned remedies don’t work, a clean reinstallation of the operating system may be necessary. Making a backup of your data and crucial files is advisable before proceeding, as this could solve many issues.
3. No power or won’t turn on

b. Check the power cord for fraying or other damage to ensure it is in good shape. If the cord is broken, it needs to be replaced. If you’re unsure, just replace the outdated cable with a new one.
e) Have a look at the power button: Check the power button’s efficiency. If the button is stuck, the computer won’t turn on. If you have ever had problems with your laptop’s power button, you should pay close attention to this problem.
f) If the computer turns on but does not boot into the operating system, make sure the boot sequence is right by checking the BIOS settings. How To Modify The Computer BIOS Boot Order
h) By turning off the computer, removing the battery, and holding down the power button for 30 seconds, you can try a hard reset. Reconnect the computer’s power and power it back on after that. You have a 50/50 probability of solving your issue if this happens in the case of static current. How static current works and what it is.
4. Overheating

a) Because dust and other material can accumulate in the vents, restricting airflow and causing the laptop to overheat, it is advisable to clean the laptop. Use a can of compressed air to blow any dust and debris out of the vents. How to clean a computer
c) Updating your drivers; bad or out-of-date drivers might cause your computer to overheat. Ensure that the device drivers for all of your hardware are current. manually update drivers on Windows
f) Because increasing the CPU speed can cause overheating, decrease its speed. If you’ve overclocked your CPU, you might want to consider underclocking it to reduce the amount of heat it generates. The BIOS or the Motherboard Administration tool can be used for this. How to modify your BIOS to lower the CPU speed
g) Because thermal paste can dry up over time and cause overheating, it should be replaced. The CPU and heat sink are joined via thermal paste. Changing the thermal paste will improve heat conductivity. Applying thermal paste.
h) If the laptop’s fan isn’t working properly, it may be clogged or otherwise damaged. Inspect the fan. After making sure the fan is operating, clean it or replace it as necessary. Tester for fan speeds.
5. Internet connectivity issues
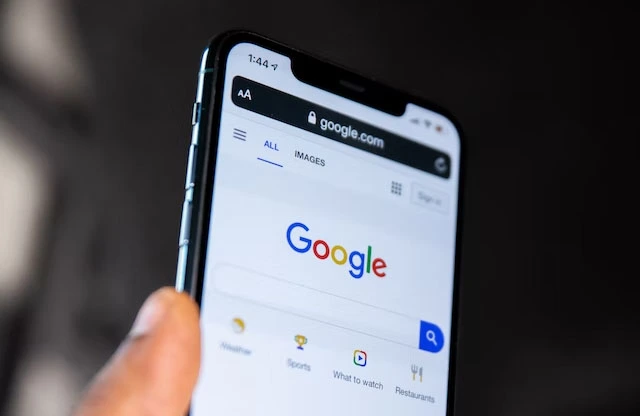

f) Flush the DNS cache. How to Flush a DNS cache
j) Look for any active service
interruptions.
6. Error messages or pop-ups
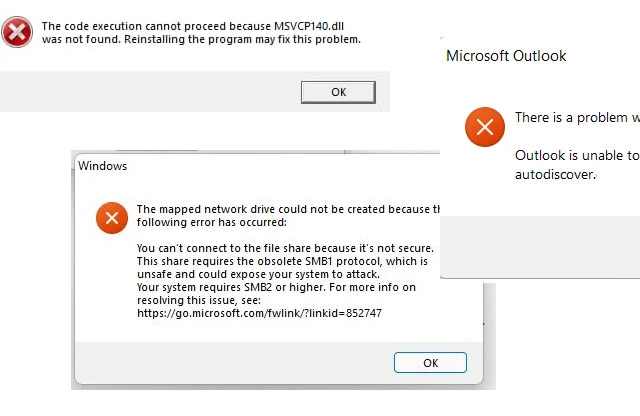
e) Reinstall the problematic program after uninstalling it. How to remove the software.
g) Clear temporary files and cache.
7. Virus or Malware

i) If necessary, reinstall the
operating system.
j) Update the software and
operating system.
8. Freezes or crashes the operating system
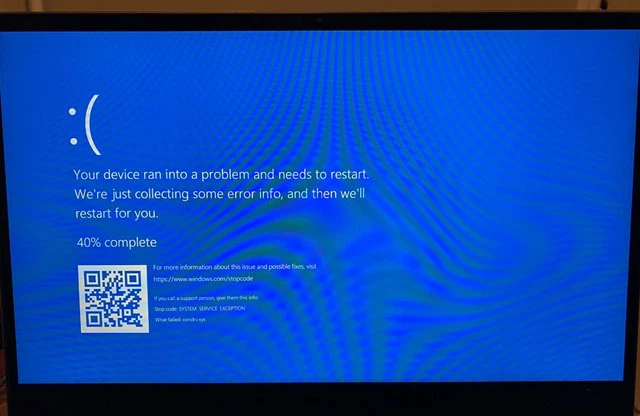
9. Hardware failure RAM Issue

10. Software conflicts or errors
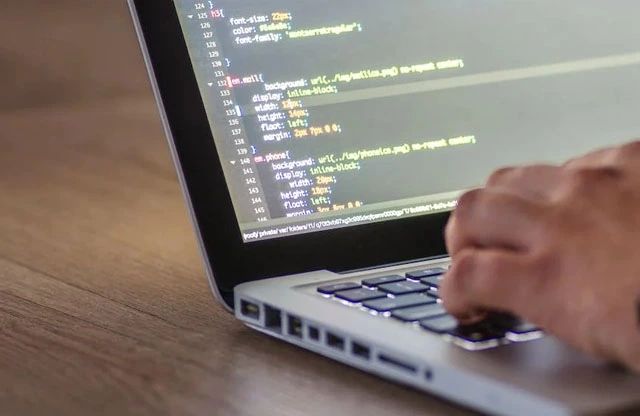
Quick Support
Free Pickup & Delivery
Call us to conatact for a free Pickup & Delievry
Book Appointment
Book an appointment for a quick repair
Get a Quick Quotation
Get a Quick quotation immediately
Free Tech Advice
Before reach a technician you can get advice on your issue.
Contact us
Hougang
#01-817,Blk, 681 Hougang Ave 8, Singapore 530681
+65 83830543
hougang@hitechitservices.com
Opening Hours : 10.30 am - 8 pm
(Monday Closed)
Kembangan
52 Jalan, Kembangan, Singapore 419118
+65 84 93 93 95
contact@rmcomservices.com
Opening Hours: 11 am - 9 pm (Open 365 Days)
Location
Hougang
Call : 83830543
Kembangan
Call : 84939395