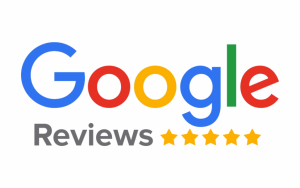HP laptops have a reputation for dependability and high performance. Nevertheless, as with all electronic devices, they may occasionally experience problems. In this article, we’ll address common problems encountered by Dell laptop users and offer fixes for them. From slow performance and battery concerns to software glitches, we have the answers you need. So, let’s delve into the prevalent challenges and remedies for Dell laptop repairs.
One of the most frustrating problems you can encounter with your HP laptop is boot issues. This can include the laptop not turning on, getting stuck on the HP logo, or displaying error messages during startup. These issues can be caused by a variety of factors, including hardware malfunctions or software corruption.
Another common issue with HP laptops is the infamous Blue Screen of Death. This is when your laptop suddenly crashes and displays a blue screen with an error message. This can be caused by hardware failures, driver issues, or software conflicts.
Over time, laptop batteries can start to degrade and lose their ability to hold a charge. This can result in shorter battery life and reduced performance. Additionally, if your laptop isn’t charging properly, it could be due to a faulty battery or power adapter.
Software glitches can also cause problems with your HP laptop. This can include the operating system freezing or crashing, applications not working properly, or the laptop running slow. These issues can be caused by software conflicts, corrupted files, or outdated drivers.
If you’re having trouble with your HP laptop’s keyboard, it could be due to physical damage, a loose connection, or software issues. This can result in keys not working, typing the wrong characters, or other keyboard malfunctions.
If you’re experiencing hardware-related issues, such as boot problems or overheating, it’s important to check the physical components of your laptop. This can include reseating the battery, cleaning the vents, and checking for loose connections. In some cases, you may need to replace faulty hardware components.
For software-related issues, such as software glitches or keyboard problems, you can try troubleshooting steps like restarting your laptop, running a virus scan, or updating your drivers. You can also try restoring your laptop to a previous restore point or reinstalling the operating system.
If you’re not sure what’s causing the issue, you can try some general troubleshooting steps. This can include performing a hard reset, running the HP diagnostics tool, or booting into safe mode. These steps can help you narrow down the problem and find a solution.
Outdated drivers can cause a variety of issues with your HP laptop. It’s important to keep your drivers up to date to ensure optimal performance and prevent problems. You can update your drivers manually or use a driver update tool to automate the process.
Keeping your HP laptop updated is crucial for optimal performance and security. This includes updating your operating system, drivers, and software applications regularly. By staying up to date, you can prevent many common issues and improve the overall performance of your laptop.
Regular maintenance can also help prevent common issues with your HP laptop. This can include cleaning the vents and fans, checking for software updates, and running a disk cleanup to remove unnecessary files. By performing regular maintenance, you can keep your laptop running smoothly and prevent issues from arising.
Developing good habits can also help prevent common issues with your HP laptop. This can include using a cooling pad, avoiding placing your laptop on insulating surfaces, and shutting down your laptop properly. By adopting good habits, you can prolong the life of your laptop and prevent problems from occurring.
There are also some common mistakes that can cause issues with your HP laptop. This can include neglecting software updates, ignoring warning messages, and using third-party chargers. By avoiding these common mistakes, you can keep your laptop running smoothly and prevent issues from arising.
1. How do I fix a laptop that won’t boot?
Try performing a hard reset, checking the power adapter and battery, and running the HP diagnostics tool to troubleshoot the issue.
2. What causes the Blue Screen of Death?
The Blue Screen of Death can be caused by hardware failures, driver issues, or software conflicts.
3. How do I update my drivers?
You can update your drivers manually through the Device Manager or use a driver update tool to automate the process.
4. How can I prevent my laptop from overheating?
Keep the vents and fans clean, use a cooling pad, and avoid placing your laptop on insulating surfaces to prevent overheating.
Try running a disk cleanup, updating your drivers, and performing a virus scan to improve the performance of your laptop.