
Navigating the Best Repair Shop for Laptops In Singapore
Navigating the Best Repair Shop for Laptops In Singapore 15 Yesrs of experince at your finger tip. Who Offers The Best Laptop Repair Services in





























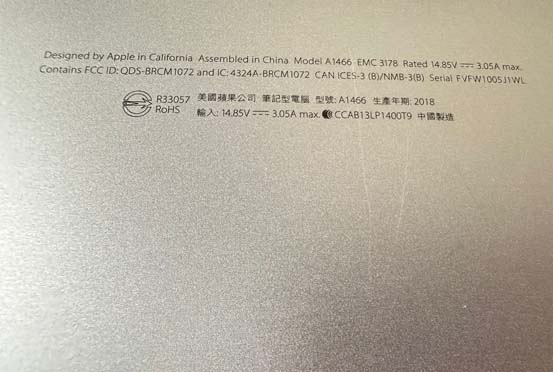


Navigating the Best Repair Shop for Laptops In Singapore 15 Yesrs of experince at your finger tip. Who Offers The Best Laptop Repair Services in

Where to repair laptop Singapore 15 Yesrs of experince at your finger tip. Navigating Laptop Repairs in Singapore: Your Ultimate Guide In today’s fast-paced digital

Best Laptop Repair Singapore 15 Yesrs of experince at your finger tip. We provide best Laptop Repair in Singapore We provide the best laptop repair

MacBook battery replacement How to know if a MacBook battery needs replacing There are a number of signs that can tell you if your MacBook

The Ultimate Guide to MacBook Screen Repair: Everything You Need to Know! Table of Contents Expert MacBook screen repair services. Cracked or damaged display? Get

The Ultimate Guide to Choosing a Reliable MacBook Repair in Singapore Table of Contents The Ultimate Guide to Choosing a Reliable MacBook Repair in Singapore