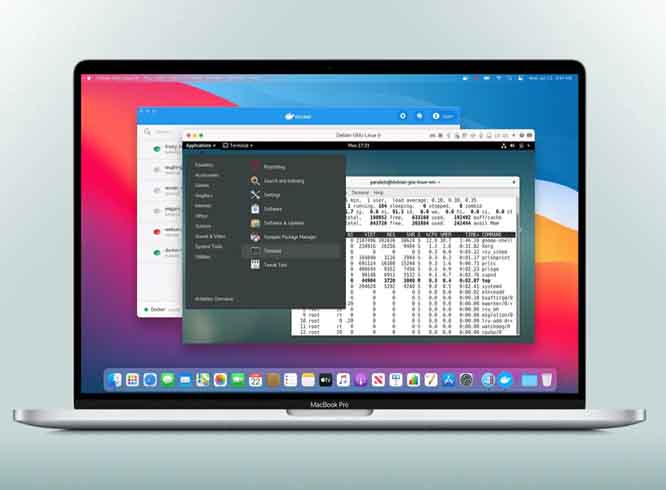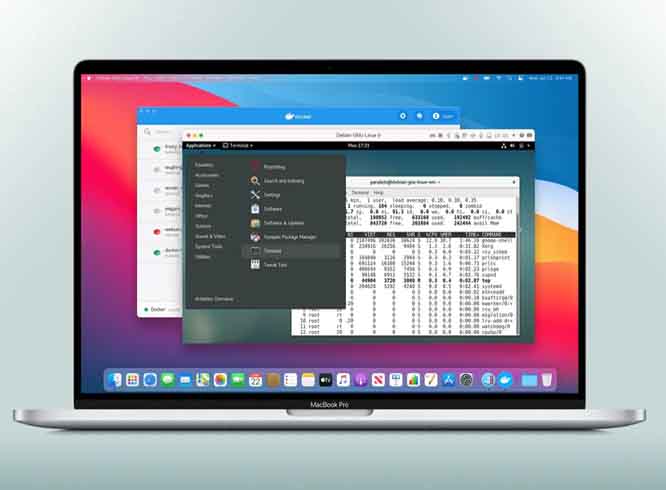Are you a MacBook user who has encountered technical issues and found yourself in need of quick solutions? Look no further! In this article, we will explore the top 10 common MacBook repair issues and provide you with step-by-step instructions on how to fix them. Whether you’re dealing with a frozen screen, a malfunctioning keyboard, or a battery that drains too quickly, we’ve got you covered. Our expert team of technicians has compiled a comprehensive guide that will help you troubleshoot and resolve these problems without having to spend a fortune on professional repairs. So, if you’re ready to take matters into your own hands and become your own MacBook repair guru, keep reading to discover the most effective solutions for the most common MacBook issues.
If your MacBook won’t turn on or boot up, it can be a frustrating experience. However, before you panic, there are a few things you can try to fix the problem. First, make sure that your MacBook is connected to a power source and that the power adapter is working properly. If it still doesn’t turn on, try resetting the SMC (System Management Controller). To do this, shut down your MacBook, then press and hold the power button for 10 seconds. Release the power button, then press it again to turn on your MacBook. If none of these steps work, it may be a hardware issue, and you should consider taking your MacBook to a professional for repairs. Remember to always backup your data before attempting any troubleshooting steps.
Is your MacBook running slower than usual or freezing frequently? This can be caused by a variety of factors, such as too many applications running in the background, insufficient disk space, or outdated software. To speed up your MacBook, start by closing any unnecessary applications and clearing your desktop clutter. Next, check your storage space and delete any unnecessary files or applications. You can also try resetting the NVRAM (Non-Volatile Random-Access Memory) or PRAM (Parameter Random-Access Memory) by restarting your MacBook and holding down the Command + Option + P + R keys until you hear the startup sound twice. If the problem persists, consider upgrading your MacBook’s hardware or consulting with a professional for further assistance.
Having issues with your MacBook’s keyboard can be a major inconvenience, especially if certain keys are not working or if they are sticking. Before you rush to replace your entire keyboard, try these troubleshooting steps. Start by shutting down your MacBook and using compressed air to clean the area around the problematic keys. If that doesn’t work, try resetting the keyboard settings by going to System Preferences > Keyboard > Keyboard and unchecking the “Enable Sticky Keys” option. If the problem persists, you may need to replace the keyboard. Consider consulting with a professional or visiting an authorized service center to ensure proper installation.
If your MacBook is not charging or if the battery is draining quickly, there are a few things you can check to resolve the issue. First, make sure that the power adapter is properly connected to your MacBook and the power source. Inspect the charging cable for any signs of damage, such as fraying or exposed wires. If the cable is damaged, replace it with a new one. Next, check the MagSafe connector on your MacBook for any debris or dirt that may be preventing a proper connection. If necessary, clean the connector with a soft, lint-free cloth. If these steps don’t solve the problem, you may need to reset the SMC by following the steps mentioned earlier. If all else fails, it may be time to replace your MacBook’s battery. Consult with a professional for further assistance.
Experiencing screen issues on your MacBook, such as flickering, a black screen, or lines appearing, can be both frustrating and concerning. There are a few troubleshooting steps you can try to fix these problems. First, check the brightness level of your screen to ensure it’s not set too low. If that doesn’t work, try resetting the PRAM or NVRAM by restarting your MacBook and holding down the Command + Option + P + R keys until you hear the startup sound twice. If the issue persists, try connecting your MacBook to an external display to determine if the problem is with the screen itself or the graphics card. If the external display works fine, the issue may be with your MacBook’s screen, and you should consult with a professional for repairs.
Is your MacBook overheating or producing loud fan noise? This can be a sign of excessive heat buildup, which can lead to performance issues and potential damage to your MacBook’s components. To prevent overheating, make sure that your MacBook is placed on a flat, hard surface that allows for proper airflow. Avoid using your MacBook on surfaces such as beds or pillows that can block the vents. Additionally, clean the vents and fans regularly using compressed air to remove any dust or debris. If these steps don’t solve the problem, you may need to adjust your MacBook’s fan settings or consider replacing the thermal paste. Consult with a professional for further guidance.
Having trouble with your MacBook’s trackpad or external mouse? Before assuming that it’s a hardware issue, try these troubleshooting steps. First, check the trackpad settings in System Preferences to ensure that the trackpad is enabled and functioning properly. If you’re using an external mouse, make sure it’s properly connected to your MacBook and that the batteries are not depleted. Next, restart your MacBook and see if the problem persists. If it does, try resetting the SMC or PRAM/NVRAM. If none of these steps work, there may be a hardware problem with your trackpad or mouse. Consider consulting with a professional for repairs or replacement.
Experiencing Wi-Fi or connectivity problems on your MacBook can be frustrating, especially if you rely on a stable internet connection for work or entertainment. To troubleshoot these issues, start by checking your Wi-Fi settings and ensuring that your MacBook is connected to the correct network. If the problem persists, try restarting your router and modem. You can also try resetting the network settings on your MacBook by going to System Preferences > Network > Advanced > TCP/IP > Renew DHCP Lease. If these steps don’t solve the problem, try resetting the SMC or PRAM/NVRAM. If the issue persists, consult with your internet service provider or a professional for further assistance.
Running out of storage space on your MacBook or experiencing hard drive failure can be a cause for concern. To free up disk space, start by deleting any unnecessary files or applications. You can also transfer large files to an external hard drive or utilize cloud storage services. If you suspect a hard drive failure, try running Disk Utility to check the health of your hard drive. If errors are detected, you may need to replace the hard drive. Remember to backup your data before attempting any repairs or replacements. Consider consulting with a professional for further guidance.
Now that you’ve learned about the common MacBook repair issues and their potential solutions, let’s summarize the steps you can take to fix these problems:
– For MacBook won’t turn on or boot up issues, check the power source, reset the SMC, and seek professional help if necessary.
– To address MacBook running slow or freezing, close unnecessary applications, clear disk space, and consider hardware upgrades if needed.
– Troubleshoot keyboard issues by cleaning the keys, resetting keyboard settings, or replacing the keyboard if necessary.
– For MacBook not charging or battery draining quickly, check the power adapter, clean the MagSafe connector, reset the SMC, and consult with a professional if needed.
– Address screen issues by adjusting brightness, resetting PRAM/NVRAM, connecting to an external display, and seeking professional help if necessary.
– Prevent MacBook overheating by ensuring proper airflow, cleaning vents and fans, adjusting fan settings, or replacing thermal paste if needed.
– Troubleshoot trackpad or mouse issues by checking settings, restarting your MacBook, resetting SMC/PRAM/NVRAM, or seeking professional assistance if necessary.
– Resolve Wi-Fi or connectivity problems by checking settings, restarting your router and modem, resetting network settings, or consulting with your internet service provider or a professional if needed.
– To address storage issues, delete unnecessary files, transfer to external storage or cloud services, check hard drive health using Disk Utility, and seek professional help if needed.
While many MacBook repair issues can be resolved with DIY troubleshooting, there are situations where professional help is necessary. If you are uncomfortable performing any of the troubleshooting steps or if the issue persists after attempting the recommended solutions, it’s best to consult with a professional technician or take your MacBook to an authorized service center. They have the expertise and tools needed to diagnose and repair more complex hardware or software issues. Remember to backup your data before seeking professional help to avoid potential data loss during the repair process.
Prevention is always better than cure when it comes to MacBook repair issues. To minimize the risk of encountering common problems, consider implementing the following preventive measures
– Keep your MacBook updated with the latest software and security patches.
– Use reputable antivirus software to protect against malware and viruses.
– Avoid downloading and installing unknown or suspicious applications.
– Be cautious when connecting to public Wi-Fi networks and consider using a VPN (Virtual Private Network) for added security.
– Regularly clean your MacBook’s keyboard, trackpad, and screen to prevent dust and debris buildup.
– Use a protective case or sleeve when transporting your MacBook to prevent physical damage.
– Backup your important data regularly to an external hard drive or cloud storage services.
– Avoid exposing your MacBook to extreme temperatures or moisture.
– Follow Apple’s guidelines for charging and battery maintenance to prolong battery life.
By following these preventive measures, you can reduce the likelihood of encountering common MacBook repair issues and ensure the longevity of your device.
In this comprehensive guide, we have explored the top 10 common MacBook repair issues and provided you with step-by-step instructions on how to fix them. From troubleshooting steps for startup and battery issues to addressing keyboard, screen, and connectivity problems, we hope that this guide has empowered you to become your own MacBook repair guru. Remember to always backup your data before attempting any repairs or troubleshooting steps, and don’t hesitate to seek professional help if needed. By implementing preventive measures and staying proactive, you can enjoy a smooth and trouble-free experience with your MacBook for years to come.
In this comprehensive guide, we have explored the top 10 common MacBook repair issues and provided you with step-by-step instructions on how to fix them. From troubleshooting steps for startup and battery issues to addressing keyboard, screen, and connectivity problems, we hope that this guide has empowered you to become your own MacBook repair guru. Remember to always backup your data before attempting any repairs or troubleshooting steps, and don’t hesitate to seek professional help if needed. By implementing preventive measures and staying proactive, you can enjoy a smooth and trouble-free experience with your MacBook for years to come.